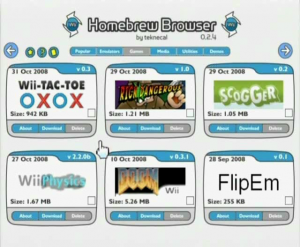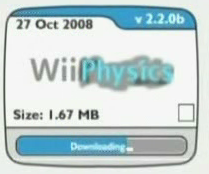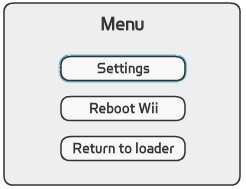HBB Guide
How to install the Homebrew Browser
- Copy the homebrew_browser folder to the /apps folder on your SD card.
- Ensure that the little write lock switch on your SD card is off.
- Launch via the Homebrew Channel.
How to use the Homebrew Browser [v0.3]
The Homebrew Browser works by dividing the applications into categories. These categories include Demos, Emulators, Games, Media and Utilities.
You are able to change categories by selecting a category from the list or by pressing the Dpad left and right.
In the application listing, you are shown the applications icon and a brief description and whether the application is installed or in the download queue.
![]() If the application is installed you are shown a tick.
If the application is installed you are shown a tick.
![]() If the application is outdated you are shown a question mark.
If the application is outdated you are shown a question mark.
![]() If the application is to be downloaded you are shown a plus icon.
If the application is to be downloaded you are shown a plus icon.
Sorting the list
You are able to sort the list by date, downloads and rating. All icons contain a small up and down arrows. These arrows represent how the list is being sorted.
When clicking an icon for the first time, it will sort the list highest to lowest. When clicking the icon again, it sorts the list lowest to highest. ![]()
![]()
E.g. Selecting date two times will sort the list oldest (top) to latest (bottom).
![]() Date icon – This icon sorts the list by date format. By default the listings are sorted by latest releases.
Date icon – This icon sorts the list by date format. By default the listings are sorted by latest releases.
![]() Star icon – This icon sorts the list by popularity. Popularity is determined by the ratings that users give to an application.
Star icon – This icon sorts the list by popularity. Popularity is determined by the ratings that users give to an application.
![]() Thumbs up icon – This iron sorts the list by the number of times all users have downloaded the application.
Thumbs up icon – This iron sorts the list by the number of times all users have downloaded the application.
Applications Information
When you choose an application you are interested in, the following information is shown about the application.
– Name, Brief description, Author, Version, Size, Date, SDHC support
– Download count is the total amount of downloads made for that application.
– Rating that is show is the average user rating for the application
– Controllers shows the controllers supported by that application
Viewing applications installed
You are able to view the current applications that you have installed on your SD card by clicking on the SD card icon shown at the top right.
You will be shown a listing of applications installed which you can update or delete.
Ratings
You are able to give applications ratings between 1 to 5 stars.
Your rating will be sent and stored on our server which will calculate the overall rating of the application once every 24 hours.
To give an application a rating, click on the application from the list, and select the Your Rating text or the stars underneath.
You will then be shown the stars and allowed to select a rating.
Once done, the rating will be sent to the server. If the rating is accepted, you will see your own rating on the application.
Download / Update / Delete Applications
The Homebrew Brower’s main function is to allow you to download applications from the internet using your Wii.
When starting, you are shown a listing of applications. Once you select an application, it shows you information on that application and you are then able to download the application by pressing the Download button.
You will be shown a progress bar showing the progress of the download which may take some time.
After the application has downloaded, it will extract the contents of the application. Once it has all being completed, the download button will disappear and the Delete button will become active.
You are able to update the applications installed on your SD card by using the update button.
When a new version of an application comes out and you have an older version of that application installed, you will be able to press the update button which will download the latest version of that application for you.
You will be shown a progress bar exactly the same as when downloading.
If you wish to remove an application from your SD card you can easily do this by pressing the Delete button.
The application will be deleted from you SD card and on success the delete button will be faded out and the Download button will become active again.
Download / Update queue
The Homebrew Browser allows you select applications which you wish to add in a queue to be downloaded. This queue is represented by the Download arrow.
![]() To add applications to the queue, in the listing of applications you press the Plus (+) button. This will bring up a Plus icon which shows that the application is in the queue.
To add applications to the queue, in the listing of applications you press the Plus (+) button. This will bring up a Plus icon which shows that the application is in the queue.
You can remove applications from the queue by pressing the Minus (-) button.
Once you are ready to download applications, first view the download queue by pressing the download arrow. To begin the automatic downloading of applications, press the download arrow again. You can remove applications you don’t want to download by pressing the minus button.
You will be shown the amount of applications to be downloaded and the progress. Once completed, it will bring you back to the download queue where you will find that all your applications have a tick on them which mean that they are installed.
Updating your applications is similar to the download queue.
Once you are viewing your applications on the SD card, you click the Download button and it will show the applications that are queued.
You can remove applications from the queue by pressing the minus button. To continue press the download button again and it will automatically download all applications which are out of date.
Once finished, it will return you back to your applications installed list.
Controller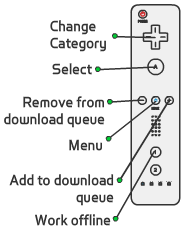
Other button mappings:
Hold home – Return to loader
B button – Cancel downloading or extracting
Hold B button – Move the Wiimote up and down to scroll through the list quickly
Settings
The settings can be accessed by pressing the Home button and then selecting Settings.
Show SD card space – This option shows the free space of your SD card on the bottom right of the screen.
Check free space – Before downloading applications your SD card is checked to ensure there is free space. It is recommended that you disable this option if you have an SD card of 8GB or more.
Hide installed apps – If enabled, the applications you have installed will be hidden from the lists. They will still viewable from the SD card list.
Retrieve my Rating – If disabled, your ratings will not be retrieved from the server. You will still be able to rate applications.
Background Music – Select this to turn on or off the background music.
You can have your own background music by replacing the loop.mod file located in /apps/homebrew_browser/
Rumble – Enable or disable the rumble when moving your cursor over buttons.
Update icon – If enabled, the Homebrew Browser will always download the icon.png file. It is recommended disabling this option if you have your own custom icons, so they won’t get overwritten.
Offline mode – Enabling offline mode means the Homebrew Browser will not initialise your network or use the network at all, good if you want to manage your applications.
Tool tips – Enable or disable the tool tips when moving your cursor over buttons.
How to use the Homebrew Browser [v0.2.5]
Using the Homebrew Browser (HBB) is quite simple. When launching it from the Homebrew Channel you’ll see a black screen with some text telling you the version of the HBB and what it’s doing. It will request a listing of applications from the server and create/load a settings file. Once that’s all complete, you’ll see the GUI interface as below.
From here we can browse the different homebrew applications, by clicking on the left and right arrows or by pressing minus (-) and plus (+) on your Wiimote. When browsing through the applications you may see a “Downloading” text. This text means that the HBB is downloading the required images in order for you to be able to see the applications. Once it’s done you’ll then see the applications as per normal.
About
When you are interested in an application and want to find out more, you can click the About button relating to that application. A short description of the application will then be displayed and you can press A to go back.
Download
If you wish to download the application, all you need to do is press the Download button and the HBB will do the rest. You will see a progress bar showing the download progress and then another progress bar showing the Extracting progress. Because HBB downloads the applications in a zipped format, it needs to extract them. If you wish to cancel the download simply press the B button.
Once downloading is complete, you will see that the Download button has been replaced by an Update button and that the Delete button is now active. The other thing you will see is that the little box on the bottom right of the application has a green tick which shows it has been installed.
If you wish to try the application you can now exit the HBB, return to the Homebrew Channel and launch the application from there.
Update
Lets say you have an applicatoin installed and an updated version of that application comes out on the HBB. The HBB will show you this by showing a yellow tick instead of a green tick and the Update button will be active. You can press the Update button and HBB will download the latest version of that application. If you wish to cancel the update simply press the B button.
Delete
If you wish to delete an application all that’s required is for you to press the Delete button. This will remove the application from your SD card and once successful you will no longer see the green tick. In the case of emulators, HBB may say that it’s failed to delete but this is not true. It displays this message because HBB hasn’t deleted the directory where the roms are stored.
Categories
There are 6 categories. The popular category shows you the applications which have been downloaded the most which is useful if you don’t know which applications to try out. The rest of the categories are emulators, games, media, utilities and demos. You are able to quickly change categories by using the Dpad left and right.
About, Help and SD card Icons
The first two little icons on the top left of the screen (the star and help) give you an About page of the HBB and a help page which shows you which buttons do what on the Wiimote.
The third icon is an SD card icon and by clicking on it, it lists all the applications which are installed on your SD card. This can be useful if you wish to delete a lot of applications or check what you have installed.
Auto updating your applications
The Homebrew Browser has the functionality to update all your installed applications automatically. You firstly click on the SD card little icon at the top left and shortly after that icon will change to a down arrow. By clicking on the down arrow it will ask if you want to update all your applications. By choosing yes, HBB will update all your applications which need to be updated. You will see a progress bar for each application HBB needs to update. If you have more than one page of applications to update, HBB will automatically change pages for you.
SD Card usage
On the bottom right of HBB you will see text which says xx MB Free. This shows how much free space your SD card has.
Settings
You can go into the settings by clicking on the Home button. The settings allow you to return to loader, reboot the Wii or change how the HBB functions. The two options currently present are changing how the HBB downloads the image files and if you should be shown the free SD card space. By changing how the images are loaded, you can have the HBB download every image file you will need at start up or leave it how it is and the HBB will download image files when it’s needed.